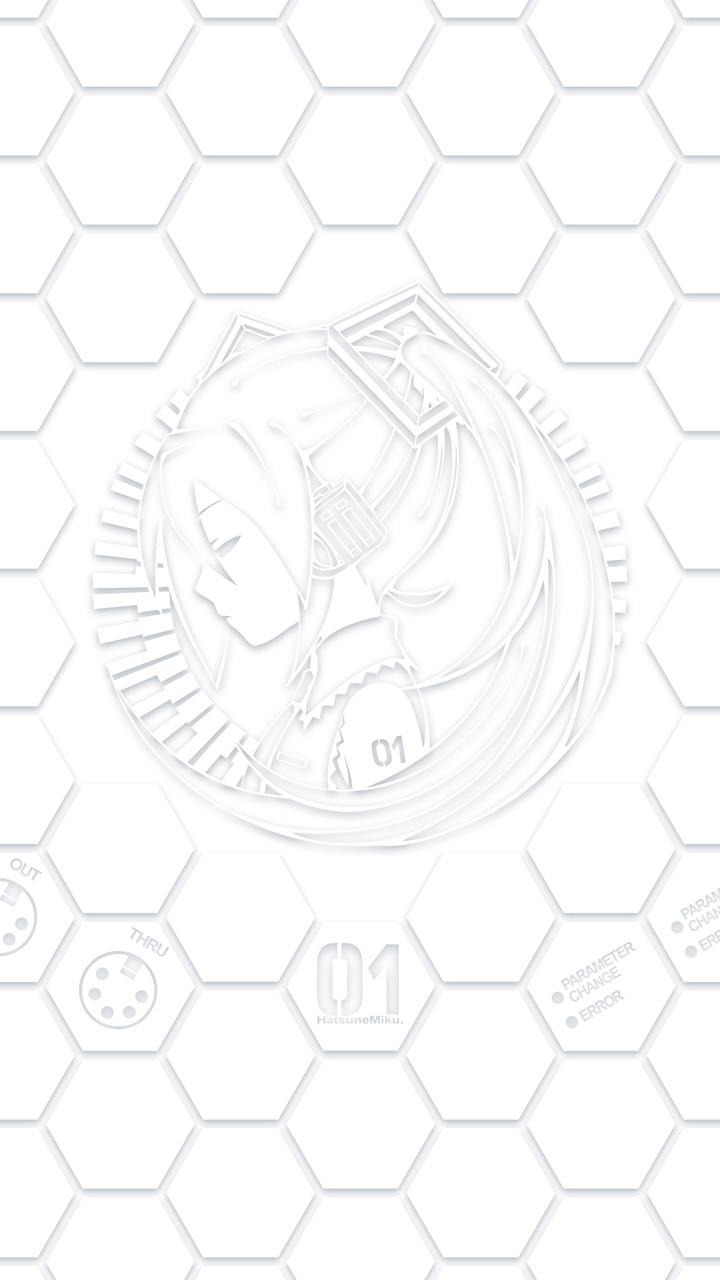| 일 | 월 | 화 | 수 | 목 | 금 | 토 |
|---|---|---|---|---|---|---|
| 1 | 2 | 3 | 4 | |||
| 5 | 6 | 7 | 8 | 9 | 10 | 11 |
| 12 | 13 | 14 | 15 | 16 | 17 | 18 |
| 19 | 20 | 21 | 22 | 23 | 24 | 25 |
| 26 | 27 | 28 | 29 | 30 | 31 |
- Windows
- Windows 11 Dev
- webUI
- Windows 11
- Windows11 한글깨짐
- stable diffusion
- 마이크로소프트
- AI그림
- 윈도우11 한글
- Microsoft
- 윈도우베타
- Windows11
- 윈도우11
- Today
- Total
Xenon54의 잡다한 이야기
Synology NAS 에서 웹사이트 구축하기! 본문
웹사이트 구축하기!!!!
오늘은 Synology NAS 에서 웹사이트를 여는 방법에 대해 살펴볼까 합니다.
일단 머... 도메인 하나정도는 만들어 놓았으면 합니다(무료도메인이라도...)
도매인 없이도 사용가능하지만 도매인이 있으면 여러개의 웹사이트를 열수있다는 장점이 있습니다.
그럼 지금 부터 하나하나 살펴보도록 하겠습니다.
먼저 당연히 DSM에 로그인을 하셔야 합니다.
DSM에 로그인하시고 나서 일단 공유기에 연결중이시라면 포트포워딩을 하셔서 80포트와 443번 포트를 열으셔야 합니다.
포트포워딩은 공유기마다 다르기 때문에 자신의 공유기의 포트포워딩 방법을 검색하셔서 포트포워딩을 진행하시기 바랍니다.
그다음으로 포트가 오픈되었는지 확인하셔야 합니다.
주로 업체에서 보안상 80포트와 443번포트는 차단되어있는경우가 많이있습니다.
따라서 포트포워딩을 하셨다 하더라도 오픈되지 않으셨을수도 있습니다.
일단 다음 사이트에 들어가시기 바랍니다.
https://www.yougetsignal.com/tools/open-ports/
들어가시면 다음과 같은 화면이 나옵니다.
아마 저기 아이피 부분에 자신의 아이피가 자동으로 입력되어있을것입니다.
저 아이피 입력하는부분에 NAS의 주소를 넣으시면 됩니다.
도메인을 사용중이시라면 도메인을 입력하시고 아니시라면 그냥 아이피 입력하시면 됩니다.
그리고 Check 버튼을 누르시면 확인을 시작합니다.
그리고 결과를 보여주는데
보시면 초록색 깃발이 있죠? 이렇게 나와야 성공입니다.
만약 붉은 깃발이 나오신다면 닫혀있는것입니다.
포트포워딩을 아무리해도 안되신다면 막혀있는것입니다.
이경우 다른포트를 사용하시면 해결됩니다.
(고건 알아서 찾아보셔)
이작업으로 포트 오픈확인을 끝내셨으면 본격적으로 사이트 오픈을 시작해 봅시다.
약 4개 정도를 설명드리겠습니다.
1. 워드프래스(WordPress)
2. XpressEngine
3. 그누보드
4. 오픈툴 안쓰고 직접 제작하기
먼저 워드프래스 여는 방법에 대해 설명해 드리겠습니다.
아마 제일 간단하게 열수 있을것입니다.
먼저 DSM에 접속하셔서 로그인 하세요.
로그인 하시고 패키지 센터에 들어가셔서
옆에 모든 패키지 탭으로 가셔서 맨아래로 스크롤 하시면 워드프래스가 짠 하고 있습니다.
그걸 클릭해서 실행하시면 워드프래스는 원클릭으로 끝나게 됩니다.
2번째로 XpressEngine 입니다.
2,3,4 번은 어느정도 같습니다. 안에 들어가는 파일만 다르기 때문에 이걸 참조하시기 바랍니다
먼저 XpressEngine 을 다운로드 받으시길 바랍니다. (그누보드는 그누보드를 받으세요.) (그냥 툴 사용안하시는분은 pass하시기 바랍니다)
(그누보드는 아래에서 링크를 보실수 있습니다.)
먼저 다운로드 하신후 NAS에 업로드 하신후 압축을 Web 폴더에 풀어주세요!
여기에다가 푸셔야 합니다!
여기에다가 압축을 푸시면
다음 처럼 나오게 됩니다.
이러신 다음 다시 웹스테이션에 들어가 주세요.
보시는 것처럼 백엔드 서버를 PHP 2개중 하나, 아파치 2개중 하나를 원하는걸로 설치해 주세요.(XpressEngine 하실려면 PHP7.0을 추천합니다)
설치하고 나서 가상호스트 탭으로 이동합니다.
처음이시라면 여기가 비어 있습니다.
상단에 생성을 클릭해주세요.
생성을 누르고 나온 창에서 다음과 같이 입력해주시고 만약 80포트가 막혀서 사용 불가능 하셨던 분들은 포트를 직접 입력해주세요.
밑에 중괄호해놓은 2개는 원하시는걸로 해주셔야합니다. (그누보드는 문서루트를 그누보드 폴더로 해주세요)
그후 이걸 따라해 주세요.
파일스테이션에서 web/xe 폴더의 속성창을 열어주세요(아까 하신거) (그누보드는 그누보드 폴더입니다)
그다음 소유자가 본인 아이디로 되어있을 탠데 이걸 http로 바꿔주세요.
소유자 변경하시고 권한 탭으로 들어가주세요.
들어가시면 전부 회색으로 변경 불가능하게 되어있습니다.
여기에서 생성을 눌러주세요.
그리고 위에 사진처럼 권한을 주시고 확인을 누르시면
다음처럼 생성되게 됩니다.
이렇게 생성하시고 나서 아까 위에서 가상호스트에 적으신 도메인 누르고 들어가시면 됩니다.
(그 뒤는 셀프...)
참고로 SQL포트가 가끔가다가 3306이 아니라 3307인 경우가 있으니 미리 확인하시기 바랍니다.
여기까지 Xenon54 였습니다. 감사합니다.
'Synology Nas' 카테고리의 다른 글
| 시놀로지 나스로 메일서버 구축하기 2 (0) | 2018.11.08 |
|---|---|
| 시놀로지 나스로 메일서버 구축하기 1 (7) | 2018.11.06 |
| 회사를 정했으면 자신에게 맞는성능의 NAS를!! (0) | 2018.09.10 |
| NAS, Synology? Qnap? (0) | 2018.08.06 |