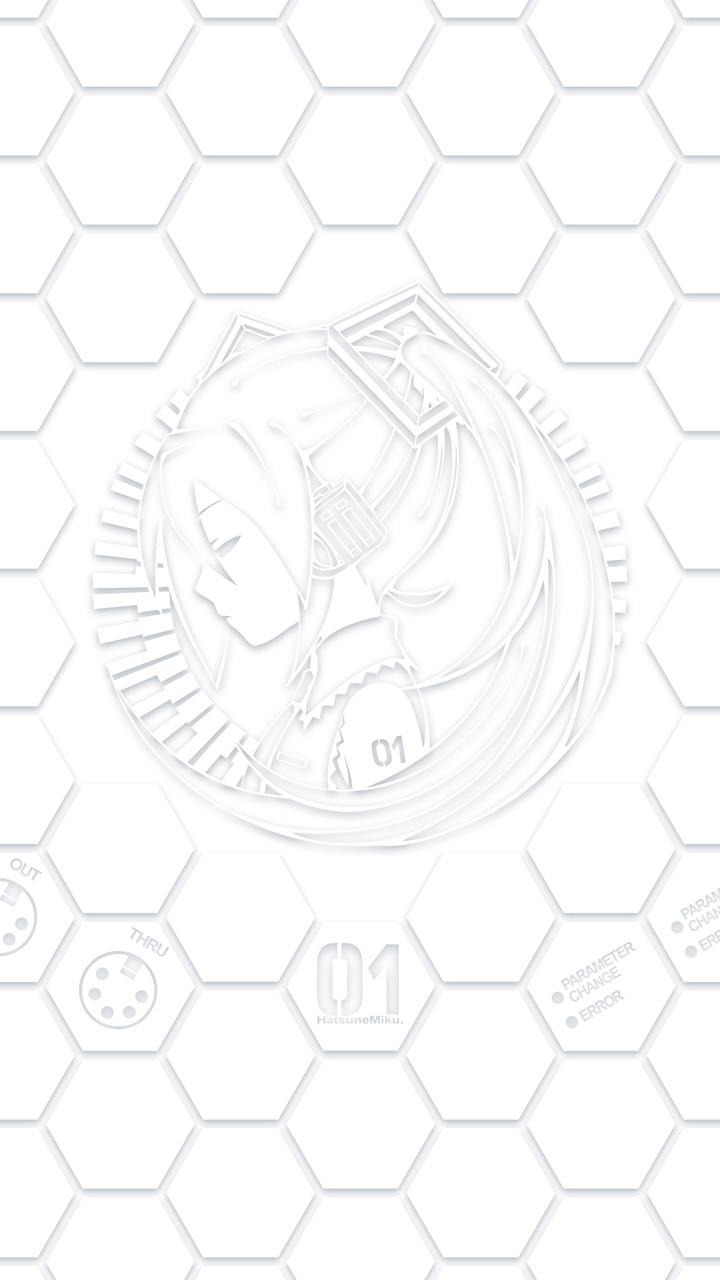| 일 | 월 | 화 | 수 | 목 | 금 | 토 |
|---|---|---|---|---|---|---|
| 1 | ||||||
| 2 | 3 | 4 | 5 | 6 | 7 | 8 |
| 9 | 10 | 11 | 12 | 13 | 14 | 15 |
| 16 | 17 | 18 | 19 | 20 | 21 | 22 |
| 23 | 24 | 25 | 26 | 27 | 28 | 29 |
| 30 |
- 마이크로소프트
- Windows 11 Dev
- Microsoft
- stable diffusion
- Windows
- 윈도우11
- Windows11 한글깨짐
- Windows11
- webUI
- 윈도우베타
- 윈도우11 한글
- Windows 11
- AI그림
- Today
- Total
Xenon54의 잡다한 이야기
SVP4 팟플레이어에 적용하기!! 본문
SVP4 팟플레이어에 적용하기!
오늘은 전에 설치한 SVP4를 팟플레이어애 적용해서 사용하는 방법을 알아보겠습니다.
(가능하면 제블로그에 올라와있는 설치방법을 참고해주세요.)
먼저 팟플레이어를 설치하셔야 되는데, 여기에서 제가 올린 포스트를 따라하신분은 그냥 신경쓰지 않으셔도 되지만, 그렇지 않으신 분들은 주의하셔야 합니다.
먼저 아래의 링크로 들어가 주세요.
들어가시면 아래화면이 보이실탠데요.
제글을 참고하지 않고 다른블로그, 혹은 그냥설치하신 분들은 64비트 버전 받으시면 안될수도 있습니다.
반드시 32비트 버전을 설치해주세요. 제블로그 따라하신분은 64비트 버전에서도 문제없이 작동하니 원하시는것으로 받아주세요.
저번 시간에도 미리 경고 드렸지만 SVP는
매니져가 켜져있어야 동작합니다!!
이부분을 항상 조심해주세요.
이제부터 본격적으로 SVP4를 팟플레이어에 적용해보도록 하겠습니다.
먼저 팟플레이어를 실행해주세요
여기에서 키보드에서 F5키를 누르시면
이런 화면이 나오게 됩니다.
이 화면이 나오시면 여기에서
위의 사진처럼 코덱/필터 -> 비디오 코덱 -> 내장 코덱/DXVA 설정 순서로 들어가 주세요.
들어가시면 아래 사진과 같은 화면이 나오는데요.
위에처럼 하드웨어 가속을 사용합니다를 체크하신후에 아래에서 지금 본인이 사용하고 계시는 그래픽카드를 선택하시는데,
저처럼 D3D9 처럼 나오시는 분들도 있고, DX9 처럼 나오시는 분들도 있습니다. 신경쓰지 마시고 자신이 사용하는그래픽카드를 선택하시면 됩니다.
이제 확인을 눌러서 닫아주세요.
그 다음으로는 필터를 적용해야 합니다
먼저 코댁/필터 -> 전역 필터 우선 순위 -> 시스템 코덱 추가 로 들어갑니다(저는 드미트리랑 함께 사용해서 개별입니다.)
(같이 하는 방법은 나중에 따로 알려드릴태니 우선 전역으로 설정해주세요)
시스템 코덱 중에서 ffdshow raw video filter 라고 있습니다.
하고 아래처럼 나오시면 적용을 눌러주세요.
이렇게 하면 팟플레이어에서 사용하기위한 설정이 모두 완료되었습니다
그리고 나서 영상을 재생하시면
위 사진처럼 SVP 로고가 나오면서 현재 사용중인 프로필이 나옵니다.
이렇게 되면 정상적용 된것입니다!!!
영상 재생정보를 보시면 25fps 인 영상이 현재 약 95fps(이건 본인 모니터에 따라 달라집니다.)으로 재생되는것을 보실수있습니다.
그러면 이제부터 영상을 부드럽게 보실수가있습니다 ㅎㅎ
궁금하신건 댓글로 물어봐 주세요.
감사합니다~~
'재미있는 프로그램' 카테고리의 다른 글
| 재미있는 오목 AI프로그램 1편 Yixin, SlowRanj (Piskvork 설정방법 포함) (0) | 2021.06.02 |
|---|---|
| 드미트리랜더에 대하여 알아보자!(NVIDIA용 플루이드모션 2번째!) (0) | 2019.08.07 |
| SVP4!(플루이드 모션이 쓰고싶은 intel, Nvidia 를 위하여...) (0) | 2018.08.15 |
| VPN프로그램으로 우회하기! (0) | 2018.08.09 |